파이썬과 에디터(Visual Studio Code)를 설치하지 않으신 분은 아래 이미지를 클릭하여 설치해주세요!
#파이썬 - 2 (설치)
1. 파이썬 설치하기 아래 이미지를 클릭하여 다운로드 경로로 이동해주세요. Download Python The official home of the Python Programming Language www.python.org 1-1. 위 빨간색 박스를 클릭하여 설치를 진..
novice-engineers.tistory.com
1. 파이썬을 위한 폴더 생성

1-1. 원하는 위치에 StudyPython 폴더를 생성해주세요.
1-2. 2장에서 설치한 Visual Studio Code를 실행해주세요.

1-3. 상단 좌측에 File -> Open Folder를 클릭해주세요. (위 이미지를 참조하세요!)

1-4. 1-1에서 생성한 폴더(StudyPython)를 선택 후 폴더 선택을 눌러주세요.

1-5. New File버튼을 눌러주세요 (위 빨간 박스를 눌러주세요!)

1-6. hello.py를 누르고 Enter를 눌러주세요.
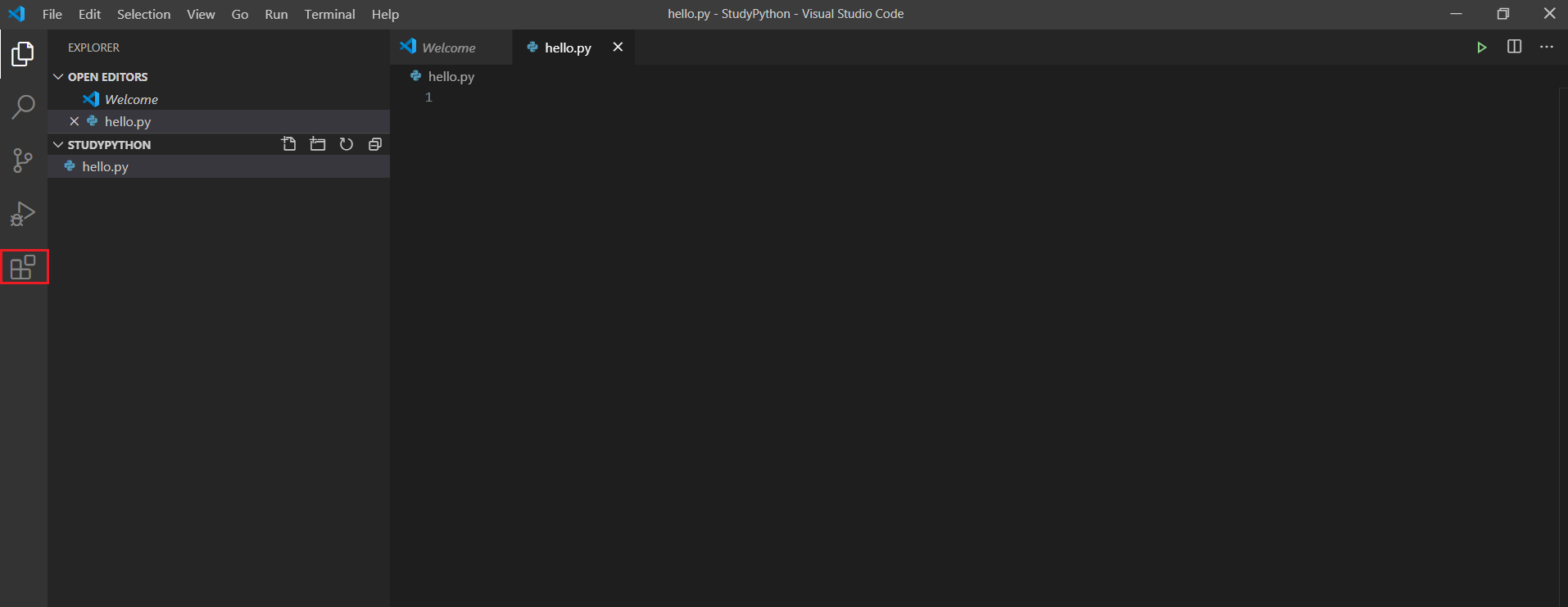
1-7. 파이썬 extension 설치를 위해 위 이미지의 빨간색 박스를 눌러주세요.

1-8. 1) Python을 입력 후 2) 하단에 나오는 Python을 클릭하여 3) 우측에 나오는 Python Install 버튼을 눌러주세요.
위 이미지를 참조하세요. 3번은 제가 Install을 누르고 스크린샷을 찍어서 Installing 중인 거예요!

Installing 후
Disable버튼과
Uninstall버튼이
나오면 성공입니다!

1-9. 1-6에서 생성한 hello.py로 돌아오셔서 print("안녕하세요")를 입력하신 후 위 이미지의 2번 박스, 3번 박스를 클릭 후 Python File을 클릭해주세요. (위 이미지를 참조하세요!)

1-10. 우측 상단의 초록색 버튼을 클릭하시면 하단에 안녕하세요 가 출력됩니다!!!
print()는 화면에 출력하라는 뜻입니다.
파이썬 공부를 위한 모든 준비를 완료했으니 다음장부터는 파이썬 기초를 공부해 보겠습니다.
'Python' 카테고리의 다른 글
| # 파이썬 - 6 (기초3) (0) | 2021.05.11 |
|---|---|
| #파이썬 - 5 (기초2) (3) | 2020.07.05 |
| #파이썬 - 4 (기초) (0) | 2020.07.04 |
| #파이썬 - 2 (설치) (2) | 2020.07.01 |
| #파이썬 - 1 (소개) (0) | 2020.06.28 |