1. 파이썬 설치하기
아래 이미지를 클릭하여 다운로드 경로로 이동해주세요.
Download Python
The official home of the Python Programming Language
www.python.org

1-1. 위 빨간색 박스를 클릭하여 설치를 진행해주세요.
(버전은 최신 버전을 받으시면 됩니다. 2020-06-30일 기준으로 3.8.3 버전입니다)

1-2. 설치된 python-버전.exe를 실행시켜 주시고 위 사진의 1번(Add Python 버전 to PATH)은 꼭 체크하시고 Install Now로 이동해주세요!!!
1-3. 설치가 완료되면 [Close]를 클릭하여 종료해주세요.
2. 설치 확인하기
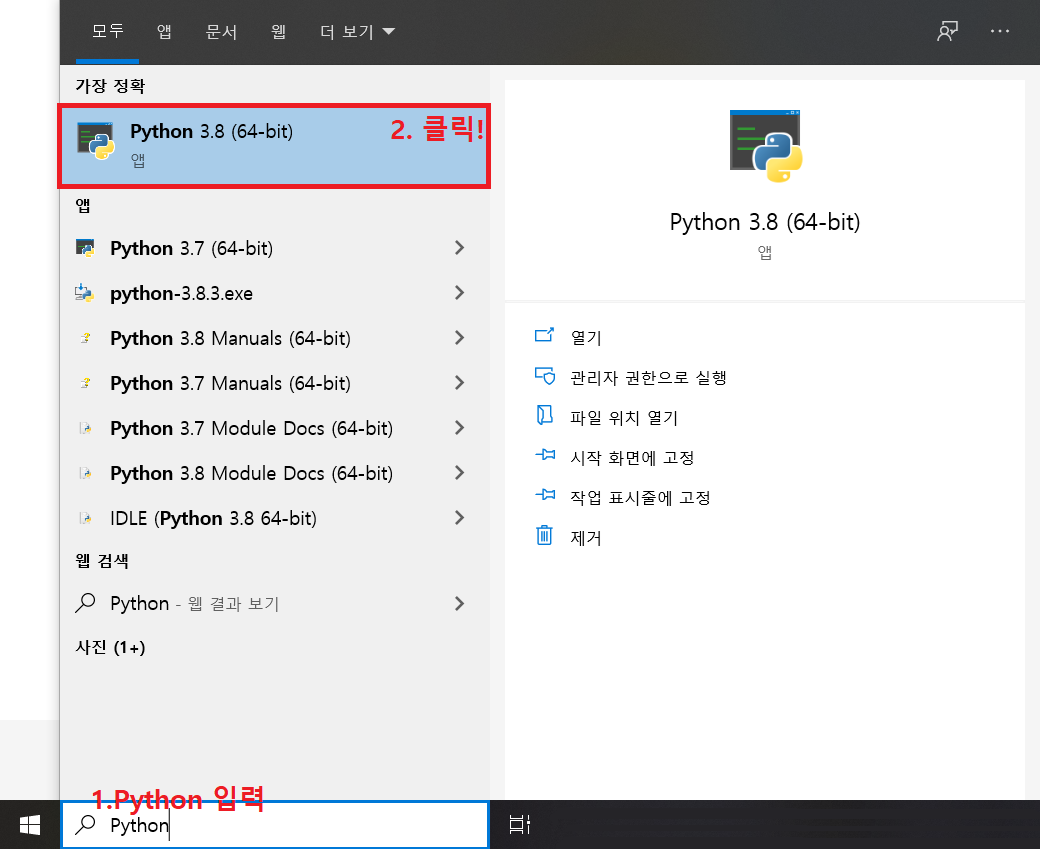
2-1. [시작 -> Python] 입력 후 Python버전(32 or 64-bit)을버전(32or64-bit)을 클릭합니다.
<저는 3.7 버전을 쓰고 있다가 스크린샷을 위해 3.8을 설치하여서 2개인 거예요!>
<파이썬을 처음 설치하시는 분은 해당 버전 1개만 있습니다.>

2-2. 위 빨간색 밑줄에 설치한 파이썬 버전이 나옵니다. 위와 같은 창을 파이썬 대화형 인터프리터라고 합니다.
인터프리터란 사용자가 입력한 소스 코드를 실행하는 환경을 의미합니다.

2-3. 간단하게 몇 가지 입력해 봅시다.
| 1+1 | [Enter] |
| p="Python" | [Enter] |
| print(p) | [Enter] |
2-4. 정상적으로 나오신다면 아래 명령어로 종료해주세요.
| import sys | [Enter] |
| sys.exit() | [Enter] |
3. 에디터 다운로드
에디터란 소스 코드를 편집할 수 있는 프로그래밍 툴을 말합니다.
에디터는 비주얼 스튜디오 코드(Visual Studio Code)를 사용하도록 하겠습니다.
아래 이미지를 클릭하여 다운로드 경로로 이동해주세요.
Visual Studio Code - Code Editing. Redefined
Visual Studio Code is a code editor redefined and optimized for building and debugging modern web and cloud applications. Visual Studio Code is free and available on your favorite platform - Linux, macOS, and Windows.
code.visualstudio.com

3-1. 위 빨간색 버튼을 클릭하여 설치를 진행해주세요.
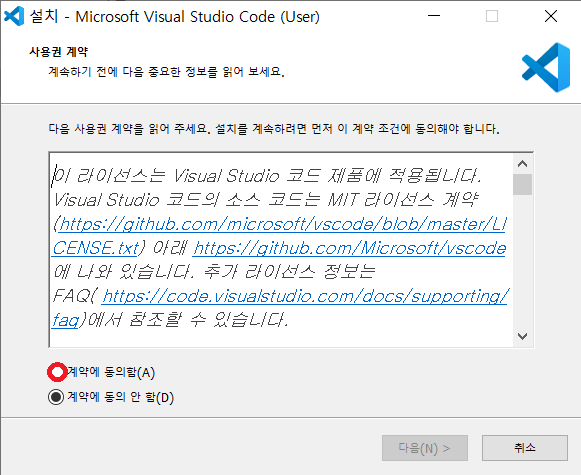
3-2. 동의함을 체크 후 다음 버튼을 눌러주세요.

3-3. 디렉토리를 지정, 시작 메뉴 폴더 선택 둘 다 다음 버튼을 누르시고 바탕화면을 만드실 분은 위 이미지의 주황색 박스에 체크를 하시면 됩니다. ( 3-2 이후에 위 이미지가 나올 때까지 다음을 누르시면 됩니다)
3-4. 설치가 완료되면 Visual Studio Code 시작 체크 버튼을 체크한 상태로 마침을 눌러주세요.

3-5. 위와 같은 창이 나타나면 성공입니다!
다음장에서는 Visual Studio Code를 이용해보겠습니다.
'Python' 카테고리의 다른 글
| # 파이썬 - 6 (기초3) (0) | 2021.05.11 |
|---|---|
| #파이썬 - 5 (기초2) (3) | 2020.07.05 |
| #파이썬 - 4 (기초) (0) | 2020.07.04 |
| #파이썬 - 3 (Visual Studio Code 설정) (2) | 2020.07.02 |
| #파이썬 - 1 (소개) (0) | 2020.06.28 |